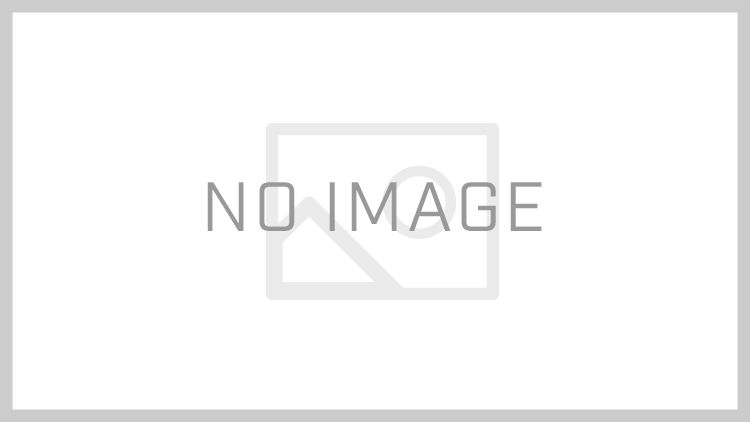WordPressを始めて使う初心者の方は、ダッシュボードと呼ばれる設定画面を見ても、専門用語だらけで、意味や何をするために使うのかわからないと思います。
今回は、ダッシュボードを表示したときに、左側に表示されている設定(ツールバー)の名称の意味やどんなときに使えば良いのかを解説して行きたいと思います。
では、一緒に見て行きましょう!
Contents
WordPressのダッシュボード画面左側にある設定項目は何に使う?
WordPressにログインしたら、ダッシュボードという画面に切り替わると思います。
こんな画面ですね。

この左にあるものは、WordPressの設定を変えたりするときに使うもので、別の呼び方をすると、ツールバーとも言います。
そのツールバーには、いろんな名称があって、始めてWordPressを使う初心者は、何をするものなのか?どんなときにこの設定を使うのか意味が分からないとおもいますから、名称別に解説して行きます。
ダッシュボード
このダッシュボードをクリックして開くと「ホーム」と「更新」が表示されると思います。
ホームボタンをクリックすると、ダッシュボード画面へ移動する事ができ、更新ボタンはWordPressの新しいバージョンに更新する時に使います。
新しいバージョンがある場合は、下の画像のように通知されます。

WordPressは更新される度に、セキュリティーも強化されますから常に新しいバージョンにしておくことが望ましいです。
なので、更新①といった表示がある場合は、速やかに更新をしておきましょう!
ただ、一つ注意することがありますので、これだけは覚えておいて下さい。
WordPressは更新の内容によっては、仕様がガラリと変わる場合があるということ!
最近ですと、2018年の12月。
WordPressのバージョンが、これまでの4.xxxシリーズで、使い方も表示もそれほど大きくは変わらなかったのですが、5.xxxシリーズへとわった時は「使いにくい!」といった声が多かったです。
WordPressは更新する事が望ましいですが、内容によっては使いくくなる場合もりますから、大きなアップデートの際は、周りの意見なども見ながら行うと良いです。
賢威の設定
この賢威(けんい)という設定は、私がWordPressの有料のテーマを使ってる関係で、表示されています。
デフォルトのテーマを使ってる場合は、表示されていません。
この先、WordPressの有料のテンプレートを導入することがあれば、表示されるはずですので、テーマ編集はここから行うと良いでしょう。
投稿
投稿は、これからあなたがWordPressを使っていく上で一番よく使う項目になります。
この投稿は、記事を書くときに使うものです。
新しく記事を書く時は、「新規追加」をします。
あと、WordPressには固定ページといって投稿と似たような編集画面がありますが、通常記事を増やしていく時はこちらの「投稿」を使用してください。
そして、投稿ボタンの下には「カテゴリー」と「タグ」という設定があります。
カテゴリーは、記事のジャンル分けを行うために使い、「タグ」は記事に関連するキーワードの設定に使うのが一般的ですね。
共通コンテンツ
共通コンテテンツは、事前に作しておいたコンテンツをどの記事にも表示させるときに使います。
WordPressを使い始めた初心者の方が使う頻度は少ないと思いますから、始めはあまり考えなくても良いのかなっと思います。
メディア
メディアは、ブログで使用する動画・画像・音声ファイルなど、WordPressにアップロードしたものを管理するものです。
新規追加と言う項目でアップロードを行い、すでに登録されてるものについては、ファイルのサイズはアップロードした日時といった情報を確認したりすることが出来るようになっています。
固定ページ
よく、WordPress初心者が迷う部分がここではないでしょうか。
投稿と固定ページって、似てるところがありますから記事を書く時はどっちを使えば良いのか?という質問もよくあります。
記事はブログを書くときに。固定ページは「プロフィール」や「お問い合わせ」など、「一度作ったらめったに変えない」ものを作る場合に使う。
と、理解しておくと良いでしょう。
コメント
コメントは、あなたの書いた記事にユーザーからコメントが投稿されたときに、お知らせが届くものです。
どの記事に、どんな内容のコメントがされたのかを確認することができて、返信をするときもこちらから行う事ができます。
お問い合わせ
お問い合わせは、コメントを投稿してもらう為のフォームを管理するときに使いますが、単体で使うというよりも「ContactForm7」と言うプラグインを導入して管理することが多いようです。
また、スパム対策をするときにも使用されます。
外観
外観は、WordPressで作ったブログの見た目をカスタマイズしたりするときに使用します。
テーマの変更・ウィジェット・メニューなどを変えたい時はここから行います。
プラグイン
WordPressには、使い方が便利になる「プラグイン」と言う拡張機能があります。
ほとんどのものが無料で使えますから、WordPressを「こんな感じに使いたい」という目的がでてきたら、いろんなものを導入していみると良いでしょう。
ただ、プラグインはあまり多用するとサイト表示が重くなる場合もあるようです。
ユーザー
ユーザーは、ブログを編集出来る人を増やしたりするときに使います。
記事の外注をして、自分以外の人に記事を書いてもらう際には、ここからユーザーを追加したりします。
WordPressの初心者の方が最初に使うことはないと思いますから、ここは気にしなくていいでしょう。
ツール
ツールは、他のWordPressのデータを読み込んだり、書き出したりすることが可能です。
「インポート」「エクスポート」と言ったりしますね。
設定
WordPress全体の設定はここで行います。
また、インストール済みのプラグインの設定を変えるときなどには、ツールにプラグイン名が表示される事があります。
設定でできることは、
- 一般設定
- 投稿設定
- 表示設定
- ディスカッション
- メディア
- パーマリンク設定
- プライバシー
以上の設置を行うことができます。
設定の詳しいやり方はこちらの記事をご参考に!
一般設定URL
最後に
今回は、wordpress初心者向けとして、ダッシュボード画面の左側にある設定画面の名称と意味を解説してきました。
私も始めてWordPressを使いはいじめた初心者時代は、何がなんだかさっぱり分からないままいろんなボタンを押してみながら、使いかたを覚えましたね。
「あっ!ここはこうなるんだ!」見たいな感じで!
しかし、触ってるうちに真っ白になってどうにもならない経験をしたことがありますから、こうした解説は必要かな?と思います。
WordPressは最初から使えなくても、やっていくうちに次第に使えるようになるものです。
まずは、名称をどんな目的でツールバーがあるのかを覚えて行きましょう。
Warning: Trying to access array offset on value of type bool in /home/tetsuyan01/tetsuyan00.com/public_html/wp-content/themes/jin/cta.php on line 8
Warning: Trying to access array offset on value of type bool in /home/tetsuyan01/tetsuyan00.com/public_html/wp-content/themes/jin/cta.php on line 9