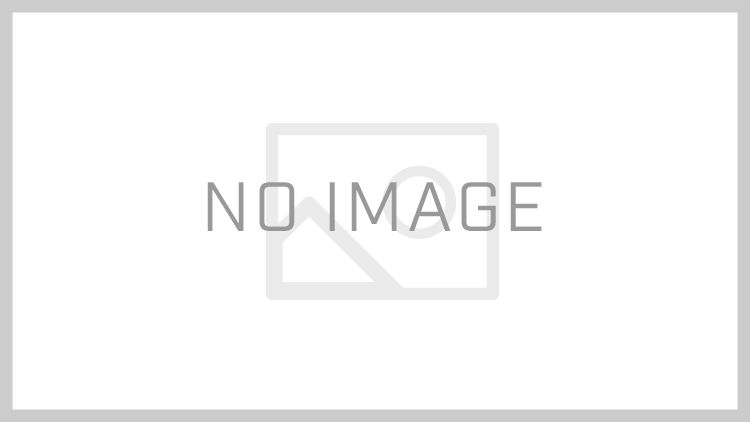こんにちはtetsuです。
今回は、Xserver(エックスサーバー)にWordPressを簡単にインストールする手順について解説をして行こうと思います。
では、一緒にやっていきましょう。
Contents
XserverにWordPressを簡単にインストールする手順
WordPressをインストールするためは、まずMySQL(データベース)を設定しますが、今回は、Xserver側で自動で作ってくれますので、その部分は省きます。¥
自分で作る方を言う方は、データーベースをMySQL設定を参考に!
XserverにWordPressをインストールする前にMySQL設定のやり方
XserverにWordPressをインストールするのは、順番通りにやっていただければ、初心者でも簡単にできますので一緒にやって行きましょう。
ログインする
まずは、エックスサーバーへログインします。
ここでは、ご契約した時に使ったメールアドレスとパスワードを入力します。

サーバー管理
エックスサーバー管理画面にログインができたら次は、サーバー管理と書いてあるボタンを押します。

WordPress簡単インストール設定
管理画面に切り替わったら、左下の方に「WordPress簡単インストール」とありますから、そこをクリックしましょう。

右側にあるWordPressインストールをクリックすると、必要事項を入力する画面になります。
ここで必要事項を入力しインストール設定を行います。
インストールURLはあなたが所得したドメイン名を指定してください。
ブログ名は、あなたのブログの名前を入力しますが、今回はテツのブログとしてみました。
(ここは後からでも変えることができます。)
ユーザー名は、今後あなたの運営するWordpressの管理画面にログインする時に必要ですから忘れないようにしてくださいね。
パスワードもユーザー名同様、Wordpressの管理画面にログインする時に必要です。
(こちらも忘れないようにメモをとっておきましょう。)
メールアドレスは、WordPressから更新情報を受け取ったりしますので、連絡を受け取るアドレスを入力してください。
全て入力が完了したら、『インストール(確認)』をクリックすれば設定が完了します。
データーベースは、自動で生成してくれます。
今後ブログの数を増やしていく場合は、データーベースの数も増えますから、MySQL設定からデーターベースを自分で作ることもできます。

WordPressにログインする
すべて完了したら、WordPressにログインするためにURLが表示されます。
※こちらは絶対に忘れないように!

WordPressにログインするURLをクリックすれば、以下の画像のようなログイン画面が表示されます。
ここに、先程の完了画面に表示されていた、IDとパスワードを入力して「ログイン」ボタンを押してください。

無事、WordPressにログインができたら、ダッシュボード画面に切り替わります。

左上にある、あなたのブログ名が表示されてるところをくりっくすると、以下のような画像が表示されます。

ここまでできたら、WordPressのインストールは完成です。
『Hello World!』と非常にシンプルな表示になっていますが、これはデフォルトのものだからです。
別のテーマを入れて上げれば、もっと鮮やかなものへと変えることが可能です。
テーマはこちらをご参考に!
WordPress初心者へオススメ!日本語対応で無料のテンプレート3選
まとめ
今回は、Xserverにワードプレスを簡単にインストールする方法を、初心者向けに画像をつかって解説してきました。
今回の内容をまとめると・・・
- Xserverの管理画面にログインする。
- サーバー管理に入る
- WordPress簡単インストール
- WordPressログインURLから、IDとパスワードを入力
- サイトが表示されるか確認
こんな感じの手順となります。
手順通りにやれば、WordPressをはじめて導入する初心者でも簡単にできると思いますから、チャレンジして見てくださいね。
Warning: Trying to access array offset on value of type bool in /home/tetsuyan01/tetsuyan00.com/public_html/wp-content/themes/jin/cta.php on line 8
Warning: Trying to access array offset on value of type bool in /home/tetsuyan01/tetsuyan00.com/public_html/wp-content/themes/jin/cta.php on line 9